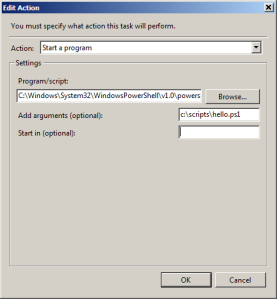Windows PowerShell® Web Access is a new feature in Windows Server® “8” Beta that acts as a Windows PowerShell gateway, providing a web-based Windows PowerShell console that is targeted at a remote computer. It enables IT Pros to run Windows PowerShell commands and scripts from a Windows PowerShell console in a web browser, with no Windows PowerShell, remote management software, or browser plug-in installation necessary on the client device. All that is required to run the web-based Windows PowerShell console is a properly-configured Windows PowerShell Web Access gateway, and a client device browser that supports JavaScript® and accepts cookies.
Examples of client devices include laptops, non-work personal computers, borrowed computers, tablet computers, web kiosks, computers that are not running a Windows-based operating system, and cell phone browsers. IT Pros can perform critical management tasks on remote Windows-based servers from devices that have access to an Internet connection and a web browser.
After successful gateway setup and configuration, users can access a Windows PowerShell console by using a web browser. When users open the secured Windows PowerShell Web Access website, they can run a web-based Windows PowerShell console after successful authentication.
Windows PowerShell Web Access setup and configuration is a three-step process:
- Step 1: Installing Windows PowerShell Web Access
- Step 2: Configuring the gateway
- Step 3: Configuring authorization rules and site security
Before you install and configure Windows PowerShell Web Access, we recommend that you read both this topic and Use the Web-based Windows PowerShell Console, which describes how users sign in to the web-based console, and some of the limitations and differences in the console. End users of the web-based console should read Use the Web-based Windows PowerShell Console, but do not need to read this topic.
This topic does not provide in-depth Web Server (IIS) operations guidance; only those steps required to configure the Windows PowerShell Web Access gateway are described in this topic. For more information about configuring and securing websites in IIS, see the IIS documentation resources in the See Also section.
The following diagram shows how Windows PowerShell Web Access works.